当您拥有第一台自己的VPS(虚拟专用服务器)时,解决的任务就是学会如何远程连接并管理它。对于Windows用户而言,Xshell无疑是最强大、最友好的SSH客户端之一。它分为免费的“家庭与学校版”和付费的商业版,对于个人用户来说,功能完全一致的免费版本已绰绰有余。
无论是刚刚接触VPS的小白,还是希望规范操作流程的老手,本篇教程都将通过清晰的图文步骤,手把手教您完成从下载Xshell到成功连接VPS的全过程。
(如果您尚未安装Xshell,可以参考我们的下载指南:Xshell 与 Xftp:高效远程操作工具的下载、安装及使用指南)
第一步:准备工作:获取您的“服务器登录权限”
在您购买VPS(例如,来自搬瓦工)后,服务商会通过邮件或后台面板提供其中一组用于登录服务器的关键信息。请提前准备好:
- 服务器IP地址(IP地址):这是您的VPS在互联网上的唯一地址。
- SSH端口(SSH Port):默认为
22,但很多服务商为了安全将其修改为其他数字。 - 用户名 (Username):通常是
root。 - 密码 (Password):一串由服务商生成的初始密码。
拿到这四样“法宝”,我们就可以开始连接了。
第二步:新建并配置您的Xshell连接
1. 启动Xshell:打开您安装好的Xshell软件。您会看到一个“会话”窗口。如果没有,看到可以点击左上角的“文件”->“新建”。
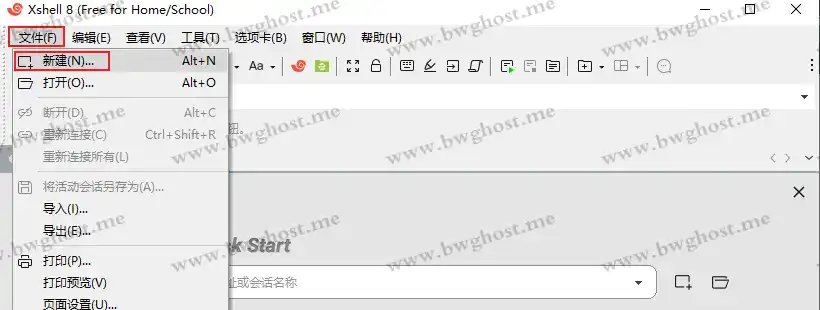
Xshell启动后弹出的“会話”窗口
2. 名称(Name):给这个连接起一个好记的名字,比如“我搬到的瓦工VPS-洛杉矶”。
- 协议(Protocol):保持默认的
SSH。
- 主机 (Host):输入您的服务器IP地址。
- 端口号(Port Number):输入您的SSH端口。填写基本连接信息:在弹出的“新建会话属性”窗口中,填写以下信息:

“新建会话属性”窗口
3. (可选,但推荐)配置用户身份验证:为了每次都输入用户名和密码,我们可以让Xshell记住它们。
- 点击左侧菜单的“用户身份验证”。
- 输入您的用户名(通常是
root)和密码。 - 点击“确定”保存。

“用户身份验证”设置页面
第三步:首次连接与接受主机键
- 发起连接:在“会话”列表中,找到您刚才创建的连接,点击它,或者选中后点击“连接”按钮。
- 接受主机轴:如果是第一次连接本台服务器,Xshell会弹出一个“ SSH安全警告”窗口,提示这是一个未知的主机轴。这是正常的安全机制。
- 请点击“接受并保存”。这样,Xshell就会记住本台服务器的“指纹”,下次连接时不再提示。

“SSH安全警告”关于未知主机密钥
- 成功登录:如果您在第二步配置了自动登录,此时应该已经直接进入了服务器的命令行界面。如果没有,Xshell会依次提示您输入用户名和密码。登录成功后,您会看到类似的
[root@hostname ~]#命令行提示符。
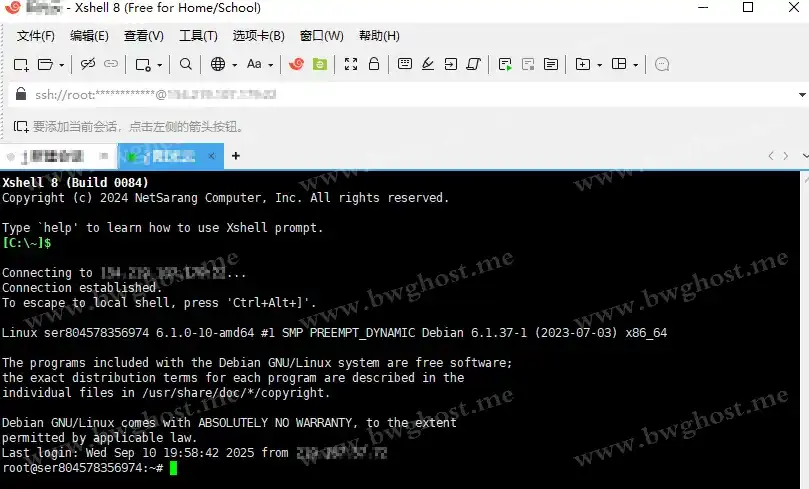
成功连接到VPS后,Xshell窗口显示欢迎信息和命令行提示符
恭喜您!到这里,您已经成功掌握了使用Xshell连接VPS的核心技能。
第四步:首次登录后的第一件要事:修改密码
为了安全,所有用户在首次登录后,都应立即修改服务商提供的初始密码。
- 在命令行中,输入以下命令并按回车:
猛击
passwd - 系统会提示您输入新的密码,然后再次输入以确认。注意:输入密码时,屏幕上不会显示任何字符,这是Linux系统的安全特性。只需管输入,然后按回车即可。
后续操作建议(另开新篇)
成功连接并修改密码后,您的服务器管理之旅才刚刚开始。接下来,您可能需要:
- 更新系统包围 (
sudo dnf update -y) - 安装宝塔面板等网站环境
- 配置SSH密钥登录、禁用root等高级安全设置
这些都属于服务器端的深度管理,我们为您参考我们后续发布的、建议主题更集中的专项教程,例如:
- 《Linux服务器首次登录必做的5项安全设置》
- 《如何在CentOS 9上安装宝塔面板并配置WordPress网站》
总结
通过本篇指南,我们重点关注一件事:商店如何使用Xshell这个强大的工具,安全、地与您的VPS建立连接。掌握这项基础技能,是您未来进行网站建设、应用部署和系统学习的艰难起点。希望本文专业后期的教程能够对您有所帮助!
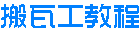
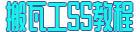 搬瓦工教程-搬瓦工机场-Just My Socks
搬瓦工教程-搬瓦工机场-Just My Socks

