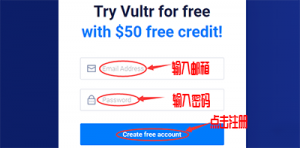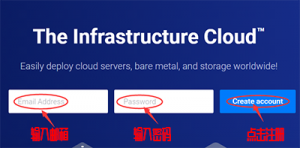Vultr 成立于 2014 年,是美国一家 VPS 服务器提供商,在全球共有 17 个数据中心,虽然说国外的 VPS 服务器提供商有很多,不过能让本站看在眼里的国外的 VPS 服务器提供商也就那么的寥寥几个而已。比起 Vultr 好的 VPS 也有,比起 Vultr 差的 VPS 也有,本站能够在这里给大家推荐 Vultr 则说明 Vultr 值得本站介绍给大家使用。
推荐大家使用 Vultr 的几个特点:
- 计时收费:按小时收费,虽然在表面上是 5 美元一个月,但是这是在整月你都使用的情况下的资费。
- 免费更换被墙的 IP 地址:IP 地址随意更换,即便是被墙的 IP 也是自由免费进行更换。
- 全球 17 个数据中心:在全球共有 32 个机房,亚洲 6 个机房(分别是东京、大阪、首尔、新加坡、孟买、迪拜)。
- 一键式应用程序:Vultr 的一键式应用程序只需单击即可快速启动 WordPress 博客、游戏服务器、开发环境等。
- 全面的资源控制:Vultr 所有的 VPS 都提供了本地管理员完全的控制台访问权限。
- 上传ISO /挂载 ISO:Vultr 通过上传任何 ISO 并将其安装在您的云服务器上,创建了几乎无限的操作系统选项。
- Linux,Windows 和 BSD:Vultr 本机支持各种流行的 Linux,Windows 以及 BSD 发行版。
Vultr VPS 新用户注册及购买图文教程
Vultr 注册可分为两种情况,在 Vultr 官网直接注册和通过 Vultr 官网活动链接注册。
- 在 Vultr 官网直接注册没有赠送余额的活动,也就是普通用户注册。(不推荐)
- 通过 Vultr 官网活动链接注册可以获得 Vultr 官方活动页面获得活动赠送的 50-100 美元的余额(推荐)
Vultr 官网地址:Vultr
Vultr 新用户赠送 50 – 100 美元
Vultr 官网活动目前有两种
- 注册完成后账户充值 10 美元可获赠 50 美元的帐户余额,合计自己充值的 10 美元,账户内可到账共 60 美元。
- 注册完成后账户充值 25 美元可获赠 100 美元的帐户余额,合计自己充值的 25 美元,账户内可到账共 125 美元。
Vultr 赠送 50 美元活动
此活动新用户注册赠送50美元余额。
活动规则:
- 通过下方活动链接进入活动页面进行注册
- 注册完成后需要给账户充值 10 美元
活动链接地址:The Infrastructure Cloud™ 50 USD
注:只能通过以上的官方活动链接地址注册,账户注册完成需充值 10 美元后才能获得官方赠送的 50 美元,合计账户内共 60 美元。
Vultr 赠送 100 美元活动
此活动新用户注册赠送100美元余额。
活动规则:
- 通过下方活动链接进入活动页面进行注册
- 注册完成后需要给账户充值 25 美元
活动链接地址:The Infrastructure Cloud™ 100 USD
注:只能通过以上的官方活动链接地址注册,账户注册完成需充值 25 美元后才能获得官方赠送的 100 美元,合计账户内共 125 美元。
不论通过以上哪个链接地址进入后都能进行注册,不同的是充值的余额和官方赠送的金额不一样。
Vultr 注册教程
进入后直接在页面输入框输入你的邮箱以及密码(不同的活动地址进入的页面会有所不同),如图:
- Email Address:在此处输入邮箱地址(非常重要),邮箱是你账户的唯一凭证,必须保证是你的常用邮箱。
- Password:在此处输入密码(10个字符),密码最少10个字符,其中必须包含大写字母、小写字母、数字以及特殊字符中的任何三项。
“邮箱地址”和“密码”输入完成后点击“Create account”进行注册,如果密码过于简单会有错误提示!
验证邮箱
注册后你的注册邮箱会收到一封邮件名为“Welcome to Vultr.com”的邮件,此邮件是验证你邮箱是否有效的一封验证邮件。
打开邮件后点击“Verify Your E-mail”验证邮箱,如图:
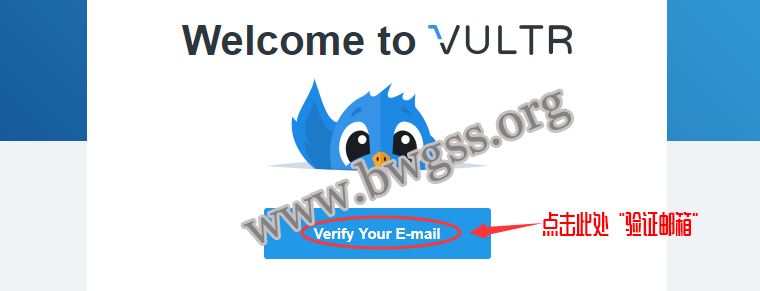
充值余额
点击“Verify Your E-mail”验证邮箱后会直接跳转到 Vultr 充值页面。
Vultr 是计时收费模式,也是后付费的收费模式,刚刚创建的账号内帐户余额为 0 是无法创建 VPS 实例的,所以需要先充值余额后才能进行创建 VPS 服务器。
如果你是通过上面的 Vultr 官方活动入口进行注册的,请记好你进入的是赠送 50 美元的活动注册入口,还是赠送 100 美元的活动注册入口。
50 美元的活动入口需充值最低 10 美元后才能获得 Vultr 官方赠送的 50 美金;100 美元的活动入口需充值最低 25 美元后才能获得 Vultr 官方赠送的 50 美金。
Vultr 的充值方式支持信用卡、贝宝、比特币、支付宝、礼品码,下面本站以国内常用的支付宝充值为例给大家演示,如图:
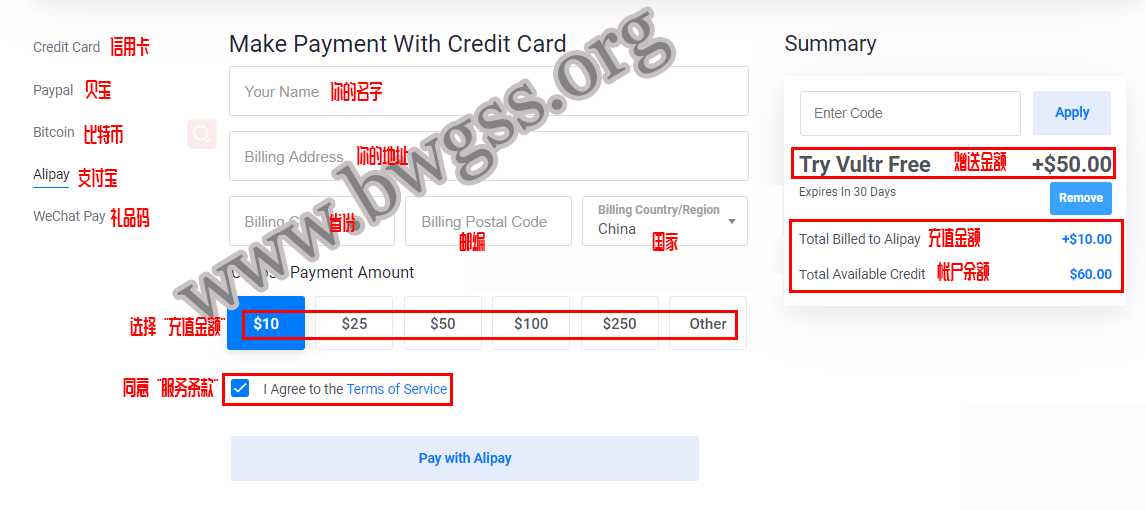
个然资料填写:
- Your Name:你的名字。(如:张小明,或者:Zhang Xiaoming)
- Billing Address:你的地址。(如:东城区。或者:Dongcheng Qu)
- Billing City:省份。(如:北京、或者:Beijing)
- Billing Postal Code:邮编。(如:100000)
- Billing Country/Region国家。(选择 China,即中国。)
充值余额
个人信息填写完毕后选择充值的余额:
- 从 Vultr 50 美元活动入口进入的最少充值 10 美元才能获得 Vultr 赠送的 50 美元
- 从Vultr 100 美元活动入口进入的最少充值 25 美元才能获得 Vultr 赠送的 100 美元
选择完充值金额后,在“I Agree to the Terms of Service”前面打勾,即表示同意服务条款。
最后点击“Pay with Alipay”进行付款。
付款非常的方便,拿出你的手机打开支付宝就可以进行扫码付款了,如图:
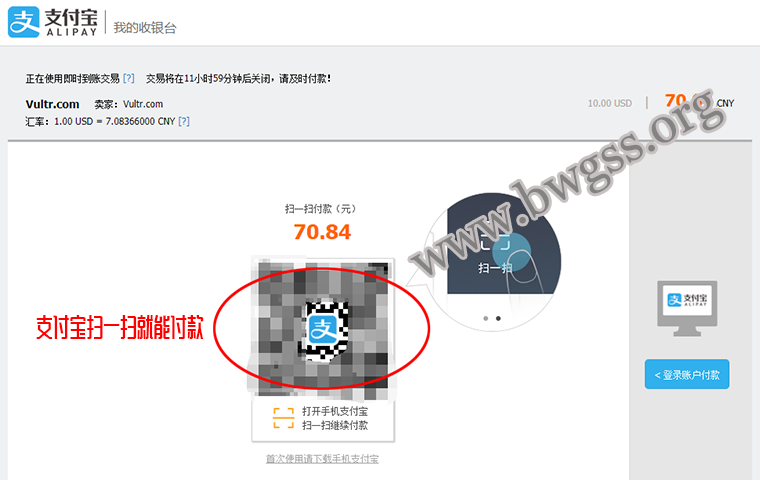
是不是感觉非常的方便,拿出手机扫一扫即可完成付款,因为是人民币转换的美元,每天的费率都不一样,所以最后扣除的人民币也不相同,大致都相差不了多少。
Vultr 购买 VPS 实例
付款完成后,在 Vultr 后台首页的右侧大家是不是能看到一个蓝色“+”号的图标,点击蓝色“+”号进入进入“部署VPS实例”页面。
Deploy New Instance(部署新实例)
Choose Server(选择服务器)
选择服务器,Vultr 官方提供 4 中不同的服务器,分别是云服务器、高频云服务器、裸机、专用云。
我们选择第一个“Cloud Compute”即可,如图:
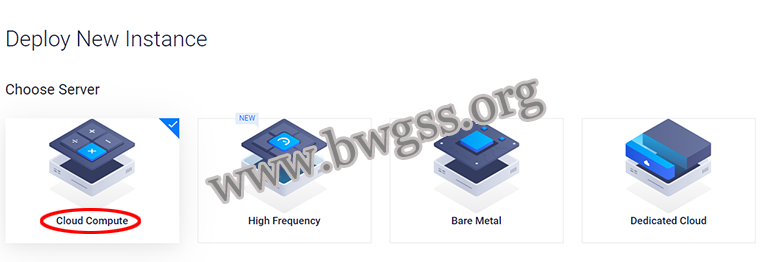
Server Location(服务器位置)
Vultr 目前共有 17 个数据中心,分别是日本东京、韩国首尔、新加坡、洛杉矶、纽约、巴黎、伦敦、硅谷、西雅图、芝加哥、迈阿密、达拉斯、亚特兰大、阿姆斯特丹、法兰克福、悉尼、加拿大。
下图的机房位置,搬瓦工SS教程网已经使用中文给大家做了标记,大家可以根据自身的需求就行机房选择。(建议:日本、韩国、新加坡、洛杉矶,不分先后)
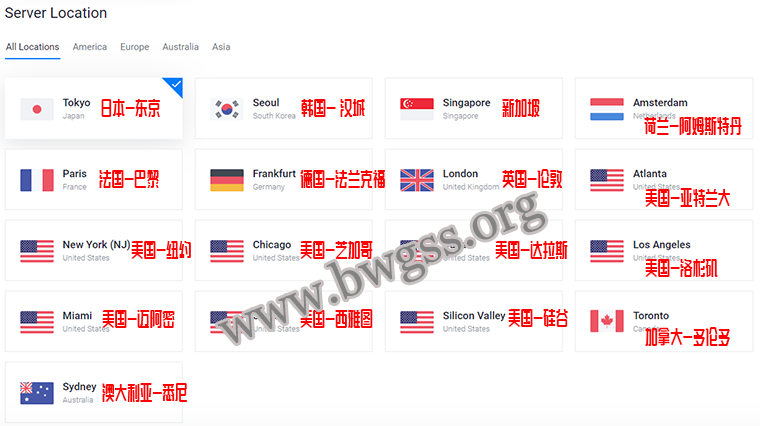
Server Type(服务器类型)
Server Type(服务器类型)也就是选择系统和系统版本,常用的 Linux 操作系统有 CentOS、Debian、 Ubuntu。
这个没办法给大家推荐,对于技术宅可以选择自己擅长操作的系统以及相对应的版本;对于新手建议选择 CentOS 系统下的 Without SELinux 版本。
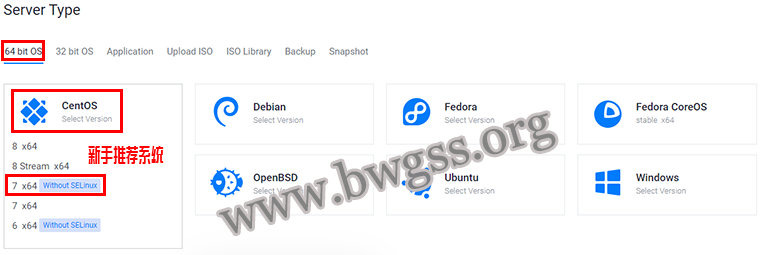
Server Size(服务器大小)
Server Size(服务器大小)也就是选择 VPS 的配置信息,如:硬盘、CPU、内存、流量等,不同配置的 VPS 价格也不相同,以 5 美元一月的 VPS 实例来看,它每小时的价格是 0.007 美元一个小时。
大家按需选择即可,如果不够使用随时可以进行配置升级(配置升级数据不会丢失),或者删除再建(删除再建数据清空)。
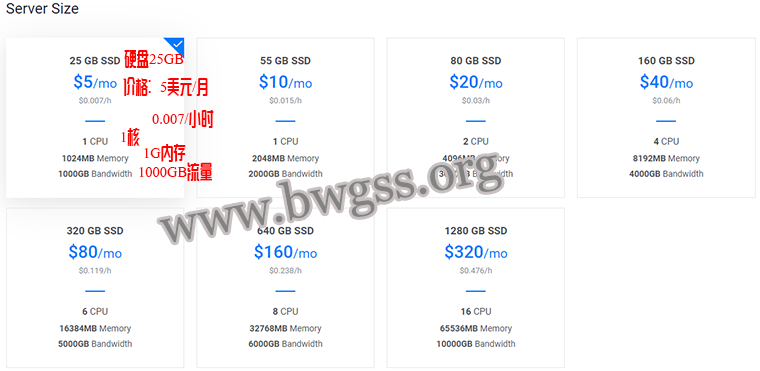
其它信息保持默认
以上信息选择好以后下面的
- Additional Features:附加的功能
- Startup Script ( Manage ):启动脚本(管理)
- SSH Keys ( Manage ):SSH 密钥(管理)
- Firewall Group ( Manage ):防火墙组(管理)
- Server Hostname & Label:服务器主机名和标签
全部保持默认选项即可,不清楚这些是什么的请不要进行任何操作。
直接把页面拉到最下面,确认好自己的付款金额后点击“Deploy Now”创建 VPS 实例。

查看 VPS 服务器信息
当你点击“Deploy Now”创建好 VPS 服务器之后,会进入下图的页面,当 VPS 实例显示红色的“Installing”时代表 VPS 正在安装,也就是正在部署,如图:

这个时候大家等待几分钟,等红色的“Installing”变为绿色的“Running”时说明 VPS 服务器已经部署完成,我们就可以进行使用了。

点击“Manage”进入后台管理页面,如图:
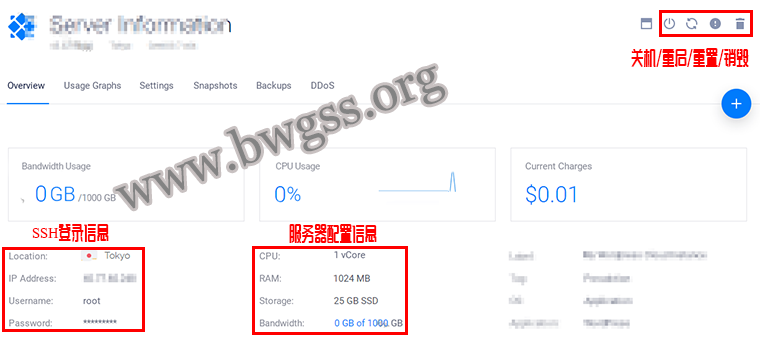
上图中的SSH信息包括:
- Location:VPS 机房位置
- IP Address:IP 地址
- Username:root 用户名
- Password:root 密码
其它的信息就不用介绍了,如需远程连接 SSH 请参考《利用 Xshell 远程登录 SSH 连接 VPS 服务器教程》。
常见问题速查
Q1:充值失败提示「Your card was declined」?
A:换一张卡,或改用 PayPal / 支付宝。某些国内信用卡需要先在银行 App 开通「境外在线支付」。
Q2:创建实例后 Ping 不通?
A:Vultr 默认无 ICMP 限制,八成是本地网络出口屏蔽。可尝试手机 5G 热点 Ping 测试。
Q3:如何退款?
A:Vultr 支持剩余余额提现,但需发工单。后台 Support → Open Ticket → Billing →「Request Refund」,一般 1–2 个工作日原路退回。
Q4:IPv4 不够用怎么办?
A:每台实例可免费附加一个 IPv6 /64;若需额外 IPv4,后台 Settings → IPv4 → Attach(每月 3 USD)。
省钱小技巧(合规合法)
- 新用户首充 10 USD 送 USD 试用金,开一台 5 USD 机器可用 30 天。
- 用完销毁实例即可停止计费,余额永久有效。
- 长期跑站可一次充 100 USD,系统送 25 USD,等于 8 折。
- 关注官方 Twitter / Telegram 频道,偶尔有免费 50 USD 兑换码。
通过本文的「Vultr VPS注册与购买教程」,你已掌握获取优惠、创建实例、SSH登录及安全加固的全部要点。现在就访问Vultr官网,用不到一杯咖啡的钱开启你的第一台云服务器吧!如在实际操作中遇到机房选择、IP被墙、系统优化等问题,欢迎在评论区留言「Vultr VPS」,我将持续更新FAQ与进阶玩法,帮大家把Vultr性能发挥到极致。
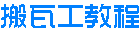
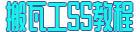 搬瓦工教程-搬瓦工机场-Just My Socks
搬瓦工教程-搬瓦工机场-Just My Socks