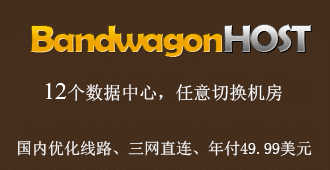2025 最新图文指南,零基础上手 Windows 10/11 的 Trojan 配置。无论你是想下载 Clash Verge、Trojan-Qt5 还是 trojan-go,本篇一站式教你 Windows Trojan 客户端怎么用、怎么配置订阅、怎么开机自启,让科学上网更安全更稳定。有关于 Trojan 的介绍搬瓦工教程网在前面的几篇博文中给大家介绍了 Trojan 一键安装脚本和 Trojan 各平台的最新客户端下载,今天搬瓦工教程网给大家演示下在 Windows 系统下 Trojan 客户端的使用教程,在大家阅读本文前必须要有 Trojan 的服务信息,也就是说你已经安装好了 Trojan ,接下来的操作就是使用客户端进行上外网。
可能还会有网友不清楚 Trojan 是什么,搬瓦工教程网在这里再次的简单给大家啰嗦几句,Trojan 是一款可以自由上网的新兴起的网络工具,它和我们常见的 Shadowsocks、ShadowsocksR、V2Ray 等都属于同一性质的产品,相比前面的几种 Trojan 可以把我们上网的流量通过技术手段伪装成为常见的 HTTPS 流量,以便躲过被检测到以及被强行干扰,从而让我们更有效安全的进行外网访问,下面是我们今天本文的主题,Trojan Windows 客户端配置教程。
Trojan Windows 客户端配置使用教程
在下面正文开始前大家必须要有一个属于自己的VPS服务器,和已经搭建好的 Trojan 一键安装脚本才能够按照步骤配置上网环境。
如果你还没有 VPS,在这里本站推荐大家使用搬瓦工和 Vultr 这两家的 VPS 服务器,这两家的 VPS 是经过国内网友多年来实践与证明后的优质 VPS 提供商。
VPS 购买教程参考:
搬瓦工 VPS 购买教程参考:最新搬瓦工 VPS 注册与购买教程
Vultr 购买教程参考:最新 Vultr VPS 注册与购买教程
运行 Trojan 客户端
首先我们从最新 Trojan 客户端下载地址(支持各平台)下载好Trojan 客户端后进行解压。
解压完成后,打开 Trojan 文件夹,使用记事本或者 Notepad++ 等软件打开 config.json 文件,然后修改以下内容:
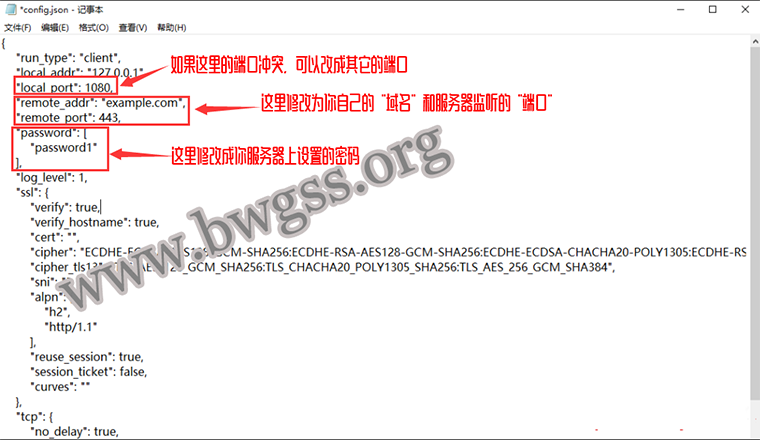
- 大家按照上图标注的地方进行修改:
- 如果 1080 的端口有冲突你可以自行修改为其它的端口。
- 域名处修改为你自己的域名(或者是你的 IP 地址)以及修改服务器监听的端口。
- 然后把密码修改成你设置的密码。
- 最后把 verify 和 verify_hostname 设置成 false 。
修改完毕后保存修改后的文件,然后双击文件夹内的 trojan.exe 文件,trojan 程序将会运行。
运行后会出现如下窗口:
注:如果无法运行,请双击“VC_redist.x86.exe”安装依赖,然后再次运行
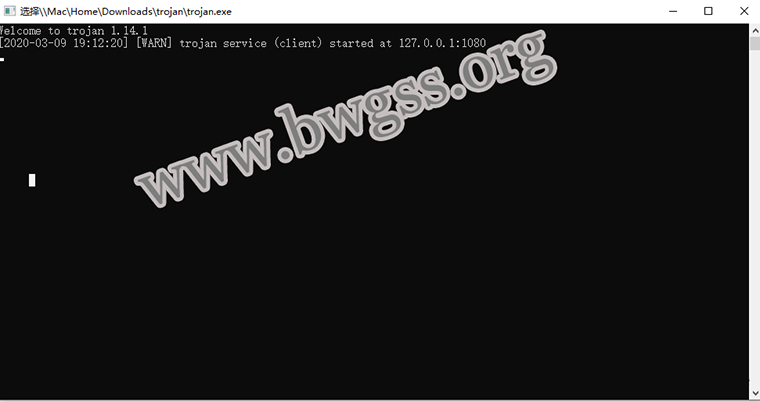
注:大家需要注意 Trojan 和 Shadowsocks、ShadowsocksR、V2Ray 等客户端有所不同,Trojan 在配置完成打开后不会像 Shadowsocks、ShadowsocksR、V2Ray 等客户端那样就能直接上网了,Trojan 还需要一些简单的设置后才能进行外网访问,下面搬瓦工SS教程网给大家介绍两种简单的配置后 Trojan 才能正常的进行工作。
- 设置系统代理
- 借助 V2RayN(推荐)
设置系统代理上外网
首先我们需要打开 Windows 设置找到“网络和 Internet”选择“代理”,然后会打开下图界面:
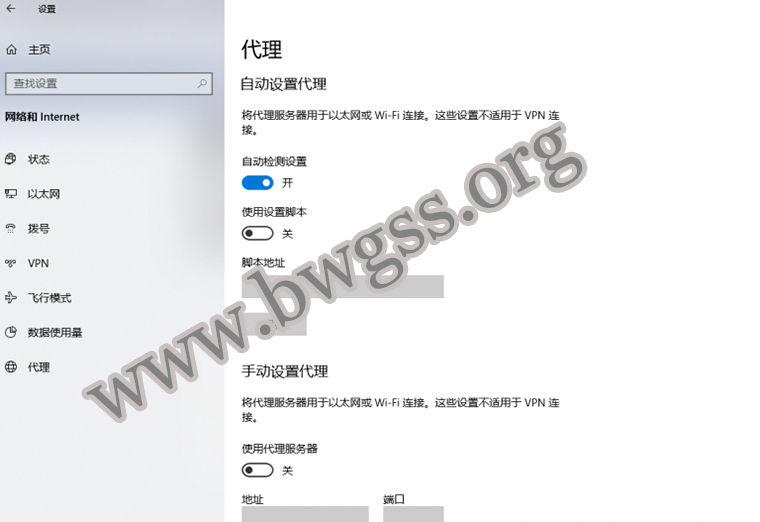
上网方式分为大致两种“PAC 模式”和“全局模式”:
- PAC 模式:自动化网络访问效果,遇到需要代理才能打开的网页就用代理连接,遇到国内不需要代理连接的网页就用本地网络进行连接。
- 全局模式:全部使用代理服务器进行连接,在这种模式下访问国内网站速度有点慢。
设置 PAC 模式(推荐)
按照上图进行设置:
- 关闭“自动检测设置”
- 打开“使用设置脚本”
然后在“脚本地址”这一栏里面填写“https://hijk.art/trojan-pac.php?p=端口号”(端口号改成 trojan 配置文件中的 local_port,例如 1080),然后点击“保存”,如图:
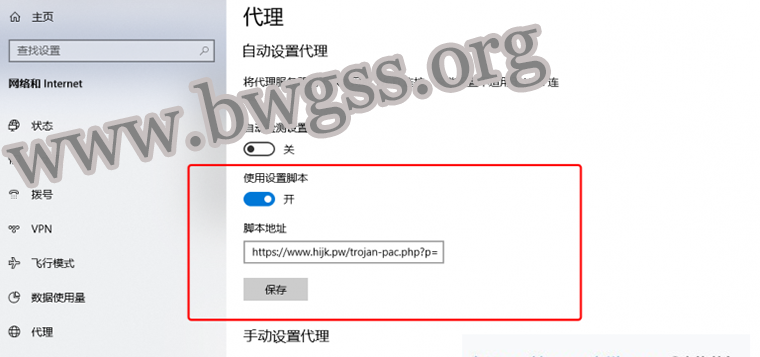
设置全局模式
按照上图进行设置:
- 关闭“自动检测设置”
- 关闭“使用设置脚本”
- 打开“使用代理服务器”
在地址栏填写 127.0.0.1,端口填入 trojan 配置文件中的 local_port(端口),然后在下面一栏填入以下内容:
localhost;127.*;10.*;172.16.*;172.17.*;172.18.*;172.19.*;172.20.*;172.21.*;172.22.*;172.23.*;172.24.*;172.25.*;172.26.*;172.27.*;172.28.*;172.29.*;172.30.*;172.31.*;172.32.*;192.168.*
如图:
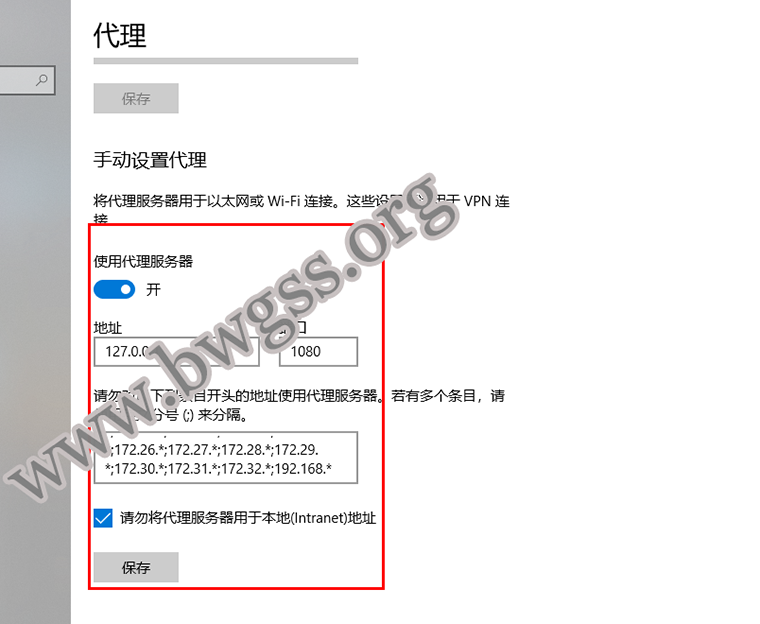
填写完以上信息后进行保存,在配置没有问题的情况下不论是 PAC 模式还是全局模式都能够进行访问外网了。
借助 V2RayN 上外网
以上使用 Windows 系统代理的方式进行设置后不方便我们在 PAC 模式和全局模式之间相互切换。
下面我们借助 V2RayN 客户端进行设置后即可完美的访问外网。
首先我们进入最新 V2Ray 客户端下载地址(支持各平台)找到 V2RayN 进行下载。
下载完成后进行解压,然后进入 v2rayN-Core 文件夹,双击文件夹内的 v2rayN.exe 进行启动。
启动完成后会在你电脑的桌面右下角有一个“V”字形的 V2RayN 图标,双击进行打开,打开后按照下图标注的方式添加 Socks5 服务器:
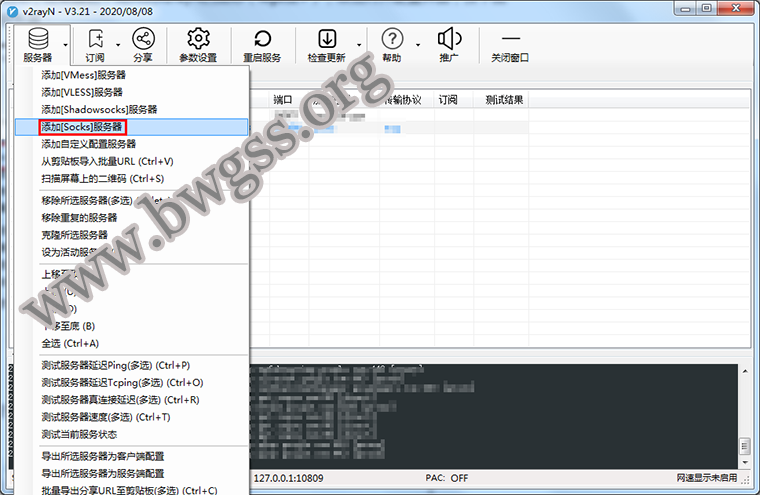
点击“添加Socks服务器”后会弹出一个对话框,我们在弹出的对话框中分别填入“服务器地址”和你设置的“服务器端口”,再起一个闪亮的“名称”后点击“确定”,如图:
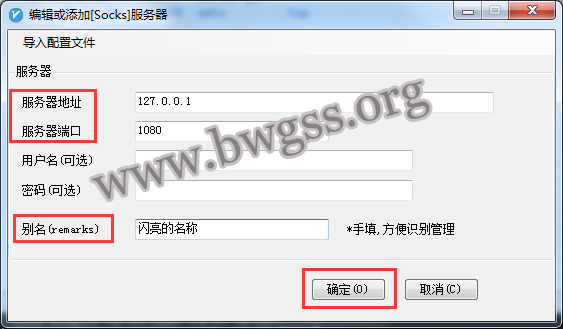
配置完成后在电脑右下角右击“V”字形的 V2RayN 图标,在“Http代理”处选择上网模式(PAC 模式或者全局模式),如图:
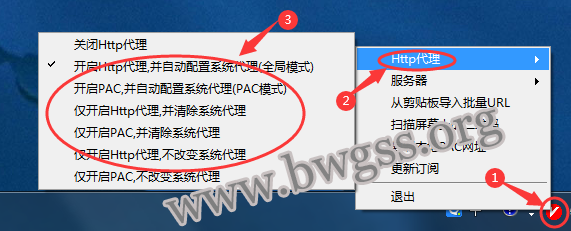
设置完毕后你就可以尽情的访问外网了。
常见问题 FAQ
Q1:提示 “tls: handshake failure”?
→ 检查系统时间是否准确,或把 sni 填成证书中的 Common Name。
Q2:Trojan 节点延迟高?
→ Clash 中启用 “URL-Test” 自动选择延迟最低节点,或手动切换 network: tcp 对比速度。
Q3:公司网络屏蔽 443?
→ 把 remote_port 改成 8443,并在服务端 Nginx 监听 8443。
Q4:如何共享给局域网手机?
→ Clash → Settings → Allow LAN → 手机 Wi-Fi 设置 HTTP 代理 电脑_IP:7890。
卸载与清理
- Clash Verge:控制面板 → 卸载;删除 %APPDATA%\io.github.clash-verge-rev 。
- Trojan-Qt5:直接删除文件夹;注册表无残留。
- Trojan-Go:结束进程后删除整个目录即可。
安全提示
- 切勿使用来路不明的订阅链接,防止 DNS 污染与中间人攻击。
- 建议每 30 天更换一次密码,服务端启用 fail2ban 防爆破。
- 本文仅供合法用途,遵守当地法律法规。
相关教程
Trojan 一键脚本安装教程-适用与 CentOS 7 / Debian / Ubuntu系统
按照本文步骤,你已完成 Windows Trojan 客户端教程的全部设置。如果遇到 Windows 11 Trojan 客户端配置失败怎么办,先检查本地端口占用与系统时间,再确认订阅链接是否失效。想第一时间获取更多 Windows Trojan 节点更新、Clash Verge Rev 深度技巧,欢迎收藏本页并分享给需要的朋友。
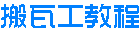
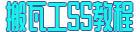 搬瓦工教程-搬瓦工机场-Just My Socks
搬瓦工教程-搬瓦工机场-Just My Socks