今天搬瓦工教程网给大家带来的是一款号称 Windows 系统下最好用的代理工具 Clash for Windows。Clash 是一个使用 Go 语言编写,基于规则的跨平台代理软件核心程序。支持 Linux、MacOS、Windows、Android 网关路由器等多平台的代理工具,支持 Shadowsocks(SS)、VMess、Trojan、Snell 协议(从 0.11.2 版本开始支持 ShadowsocksR“SSR”),支持规则分流(类似于 Surge 的配置),所以 Clash for Windows 不仅是一款 V2Ray 客户端,同时也是 Shadowsocks、Trojan、Snell 等客户端。
Clash for Windows 简称“CFW”,是目前在 Windows 上唯一可用的图形化 Clash 分支,是基于 Clash 内核的 Windows 平台程序,界面美观大方,网友们号称是目前最好用的 Shadowsocks、V2Ray、Trojan 等客户端,通过 Clash API 来配置和控制 Clash 核心程序,便于用户可视化操作和使用。
以下介绍 Clash for Windows 配置 V2ray 教程用于我们前面介绍的 V2ray 普通版一键安装脚本和 V2ray 伪装版一键安装脚本。支持 Vmess / VLESS / Trojan 的 V2Ray 机场订阅链接,或自建节点配置文件
准备工作
在准备阅读以下的教程前大家必须要有自己的订阅地址,如Clash节点订阅地址、V2Ray节点订阅地址、Shadowrocket小火箭节点订阅地址等等,如果没有推荐大家使用搬瓦工机场 Just My Socks 的订阅链接,价格不贵,最主要的是不怕IP被封,一年365天在线率99.99%,可谓是真正的上网神器!
1、要有自己的订阅地址
推荐:如果您还没有优质可靠的科学上网服务器线路节点,而且打算购买高速稳定的 Shadowsocks、ShadowsocksR、V2Ray、Trojan 机场的话,请参考:搬瓦工官方科学上网服务 Just My Socks,最强 CN2 GIA 线路,被墙免费换 IP,无需搭建即买即用!
搬瓦工机场 Just My Socks 上网套餐介绍
| 机房位置 | 带宽 | 流量 | 设备 | 价格 | 链接 |
|---|---|---|---|---|---|
| 洛杉矶 500 | 2.5 Gbit | 500GB/月 | 5台设备同时在线 | $5.88/月 | 直达官网 |
| 洛杉矶 1000 | 5 Gbit | 1T/月 | 无限设备同时在线 | $9.88/月 | 直达官网 |
| 洛杉矶 5000 | 5 Gbit | 5T/月 | 无限设备同时在线 | $48.99/月 | 直达官网 |
| 洛杉矶 10000 | 5 Gbit | 10T/月 | 无限设备同时在线 | $93.99/月 | 直达官网 |
| 香港 CMI+NTT | 2.5Gbps | 500GB/月 | 5台设备同时在线 | $8.99/月 | 直达官网 |
| 香港 CMI+NTT | 5Gbps | 1T/月 | 无限设备同时在线 | $14.90/月 | 直达官网 |
| 香港 CMI+NTT | 5Gbps | 5T/月 | 无限设备同时在线 | $59.99/月 | 直达官网 |
| 香港 IPLC 专线 | 300MB 独享 | 300GB/月 | 3台设备同时在线 | $21.00/月 | 直达官网 |
| 香港 IPLC 专线 | 1G 独享 | 1T/月 | 无限设备同时在线 | $59.00/月 | 直达官网 |
| 香港 100 | 100MB 独享 | 100GB/月 | 3台设备同时在线 | $34.99/月 | 直达官网 |
| 香港 500 | 500MB 独享 | 500GB/月 | 5台设备同时在线 | $149.99/月 | 直达官网 |
| 香港 1000 | 1G 独享 | 1T/月 | 无限设备同时在线 | $279.99/月 | 直达官网 |
| 日本 100 | 100MB 独享 | 100GB/月 | 3台设备同时在线 | $29.99/月 | 直达官网 |
| 日本 500 | 200MB 独享 | 500GB /月 | 5台设备同时在线 | $135.99/月 | 直达官网 |
| 日本 1000 | 500MB 独享 | 1000GB /月 | 无限设备同时在线 | $239.00/月 | 直达官网 |
| 伦敦 500 | 2.5Gbps | 500GB/月 | 5台设备同时在线 | $6.8/月 | 直达官网 |
| 伦敦 1000 | 5Gbps | 1000GB /月 | 无限设备同时在线 | $11.29/月 | 直达官网 |
2、如果想折腾也可以自己进行搭建上网节点
已经成功搭建好的 V2Ray 一键安装脚本才能够按照步骤配置上网环境。
- CentOS 7 / CentOS 8 系统 V2Ray 一键脚本安装教程
- CentOS 7 / CentOS 8 系统带伪装 V2Ray 一键脚本安装教程
- Ubuntu TLS 系统 V2Ray 一键脚本安装教程
- Ubuntu TLS 系统带伪装 V2Ray 一键脚本安装教程
3、已下载好 Clash for Windows 客户端
Windows 版客户端下载:Clash.for.Windows.Setup.0.20.39_Opt-3.exe(汉化优化版)
更多 Clash for Windows 客户端下载请参考此处,也可以访问最新 V2Ray 客户端下载地址(支持各平台)
Clash for Windows(下文简称 CFW)安装完成后默认只有英文界面,对中文用户不够友好。
解决办法有两种:
- 直接下载已集成汉化的安装包(省事,适合新手)。
- 手动替换汉化补丁(灵活,可保持与官方版同步更新)。
由于 Clash for Windows 没有任何有效的数字签名,因此 SmartScreen 可能会弹出提示,请点击「更多信息」,然后选择「仍要运行」。
- 进入以上 V2Ray 客户端下载页面,找到 Clash for Windows 客户端进行下载,下载完成后找一个安全的目录进行解压(注:不要解压在 C盘,可能会出现权限问题)。
- 双击 Clash for Windows 图标运行软件,如果出现下面的安全提示,点击“运行”

Clash for Windows 配置 V2Ray 教程
安装完成后打开下载好的 Clash for Windows,然后在桌面右下角的托盘内找到一只“蓝猫”图标,它就是 Clash 客户端 ,点击后打开软件主界面:
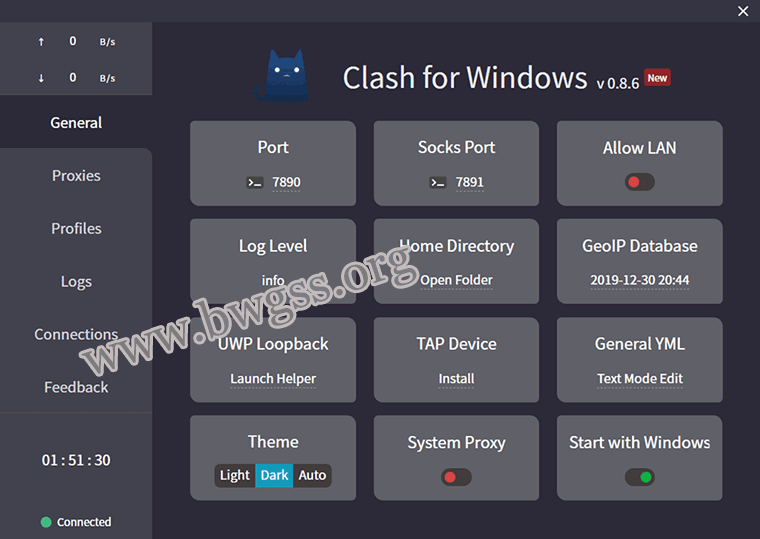
Clash for Windows 客户端各功能介绍
下面是 Clash for Windows 客户端各项功能简单的介绍,本站使用的 Clash for Windows 客户端并没有刻意的要求汉化,可能对于有些网友看起来不是很舒服。
General(常规设置)
在 General 一项共有以下几个功能:
- Port:端口。
- Socks Port:SOCKS 代理端口。
- Allow LAN:启用局域网共享代理功能。
- Log Level:日志等级。
- Home Directory:点击下方路径直达 C:\Users\用户名\.config\clash 文件夹。
- GeoIP Database:点击下方日期可更新 GeoIP 数据库。
- UWP Loopback :可以用来使 UWP 应用解除回环代理限制。
- Tap Device :安装 cfw-tap 网卡,可用于处理不遵循系统代理的软件(实际启动 tap 模式需要更改配置文件)。
- Text Mode Edit:编辑 config.yml 文件,可用于配置部分 General 页面内容。
- Dark Theme:控制暗色模式。
- System Proxy:启用系统代理。
- Start with Windows:设置开机自启。
Proxies(代理)
- 选择代理方式(Global=全局、Rule=规则、Direct=直连)及策略组节点选择。
Profiles(配置管理):
- 用来下载远端配置文件和创建本地副本,且可在多个配置文件间切换。
- 对配置进行节点、策略组和规则的管理(添加节点、策略组和规则在各自编辑界面选择 Add, 调整策略组顺序、节点顺序及策略组节点使用拖拽的方式)。
Logs(日志)
- 显示当前请求命中规则类型和策略。
Connections (连接)
- 显示当前的 TCP 连接,可对某个具体连接执行关闭操作。
Feedback(反馈)
- 显示软件、作者相关信息。
快速配置 Clash for Windows
打开 Clash for Windows 客户端,在左侧的菜单栏选择“Profiles”, 然后在顶部输入您的 Clash 订阅链接 ,最后点击“Download”按钮下载配置,如图:
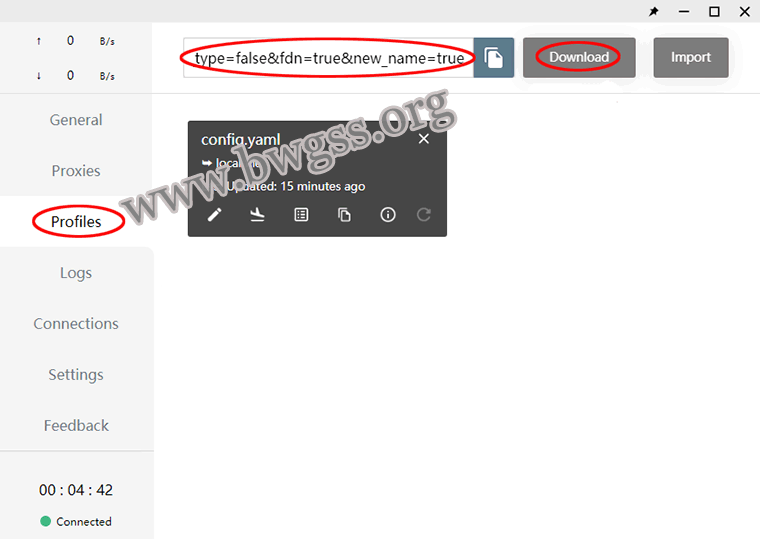
然后 Clash for Windows 会自动下载配置文件进行更新,更新完成后在右上角可以看到绿色提示信息“Success!”,也可以在左下角看到绿色的“Connected” 并且还可以看到一个新增的配置文件,如图:
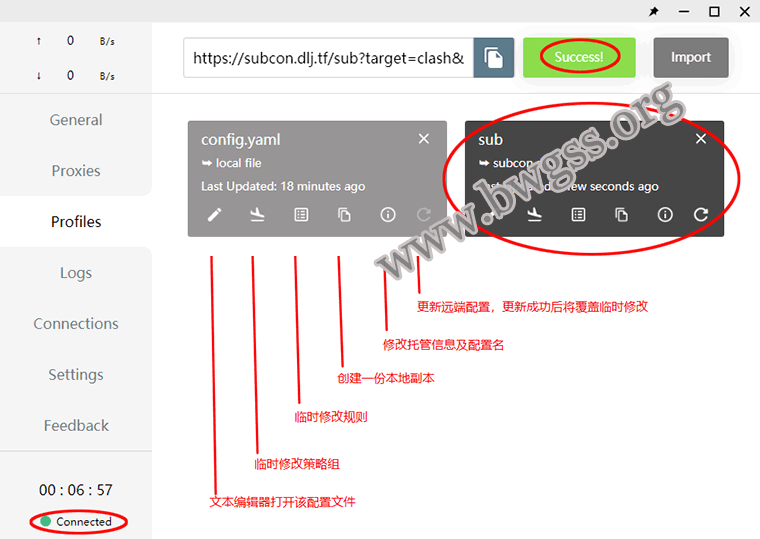
点击新增的配置文件来切换到该配置后,再点击“Proxies”,选择“Rule”,为自己的策略组挑选节点,此模式下你的网络访问请求将通过 Clash for Winows 进行分流处理,如图:
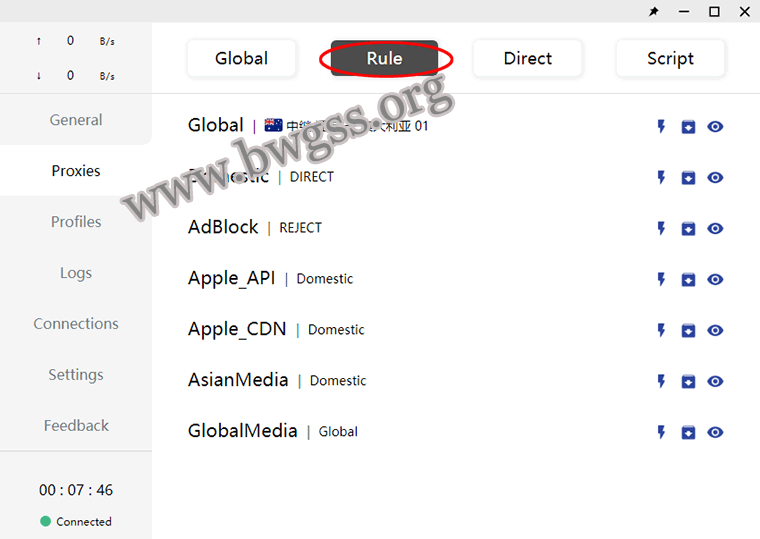
大家可以在“Proxy”策略组中选择自己想要使用的接入点。Proxy 策略组是用于访问国际网络的默认策略,在不进行其他修改的情况下,所有国际网络的访问都通过 Proxy 策略组中选择的接入点进行。
在上图中大家看到的策略组是本人出于自身实际需求自行配置的,各位请以自己的实际配置为准。
启动 Clash for Windows
点击 Clash for Windows 客户端左侧菜单栏的“General”, 勾选 “System Proxy”(系统代理),将“System Proxy”的开关更改为“绿色”状态就可以进行使用了。
另外本站建议大家将“Start with Windows”也更改为“绿色”状态让 Clash for Windows 在开机时自动启动,如图:
请大家务必确保开关是启用状态!
很多新手用户第一次使用因未打开开关,导致连不上代理。

注:在首次启动时,Clash for Windows 自带了一个简单的配置文件,里面有一个名为 Shadowsocks 的 socks5 类型 1080 端口的本地代理,如果接口或者 Clash 托管链接被墙可以用别的软件开启代理作为 Clash for Windows 的前置代理,端口为 1080。
按照正常情况来看到目前为止大家应该都能够进行科学上网了。
自建 V2Ray 配置 Clash for Windows
如果你是自己购买的 VPS 服务器自建的 V2Ray 进行上网,那么请按照以下方法进行设置。
点击:clash_template2 下载模板配置文件,用记事本、VS Code、Notepad++ 等编辑器打开,找到 V2Ray 配置块,把 server、port、uid 等信息改成你服务端配置,如图:
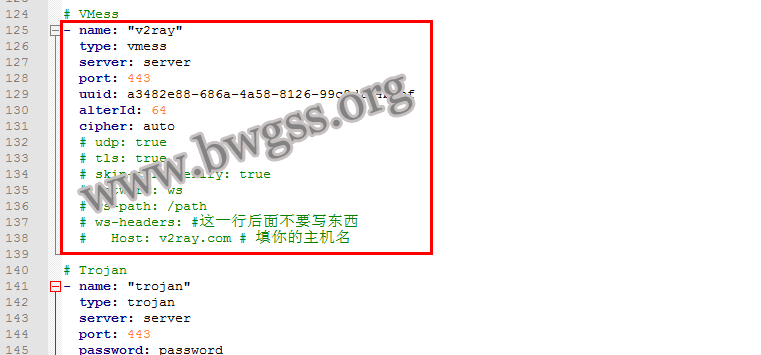
如果你使用的是 V2Ray 带伪装一键安装脚本搭建的 V2Ray 上网信息,请把 tls、network 等字段的注释取消(把“#”号和后面的空格全部删除),并正确配置伪装路径和伪装域名。
注意:
- 如果看不懂配置文件,不要修改 name 的值!
- 如果有多个节点,按照 V2Ray 格式修改 ss、ss-obfs、trojan 等节点的信息,看不懂不要改 name 的值!
点击“Profiles”,把修改好的配置文件拖到 clash 界面中,然后双击选中拖进来的配置文件(深色代表选中文件),如图:
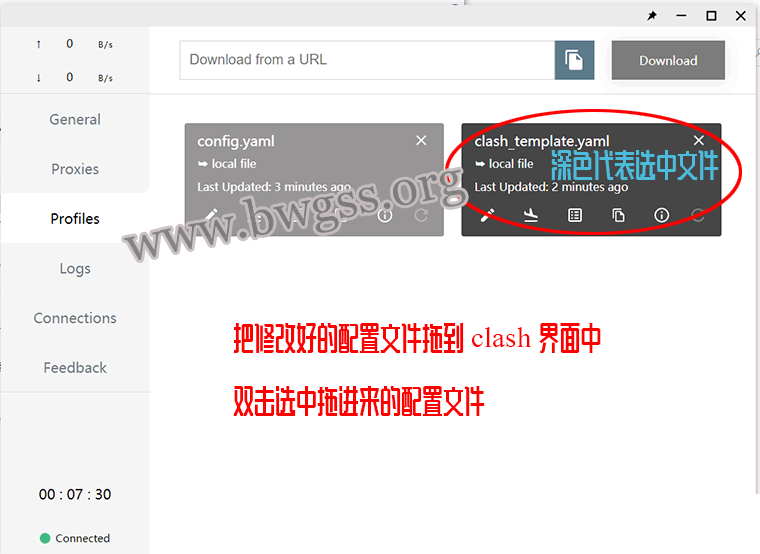
然后点击“Proxies”选择代理模式以及使用的节点,基本上和我们上面“快速配置 Clash for Windows”是一样的操作,如图:
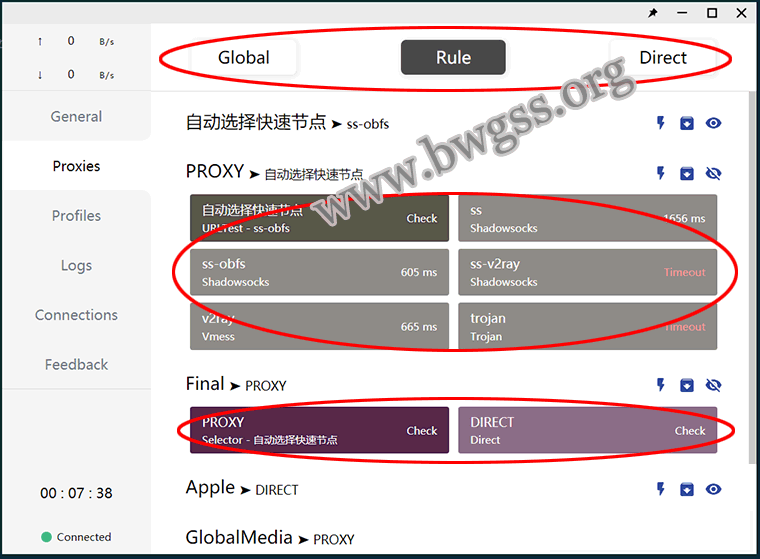
以上图为例,上面的 Global=全局代理、Rule=基于规则路由代理、Direct=直连(不使用代理)
在正常的情况下我们使用“Rule”即可。
然后在在“PROXY”里选择使用的节点,默认是自动选择快速节点,也可以指定使用某个节点。
下面的“Final”表示如果没有匹配的规则,在默认情况下走代理还是直连,个人建议默认直连,当网站打不开后再选择代理。
其它信息大家默认即可。
然后在主界面“General”这一项,点击“System Proxy”,开启系统代理,如图:
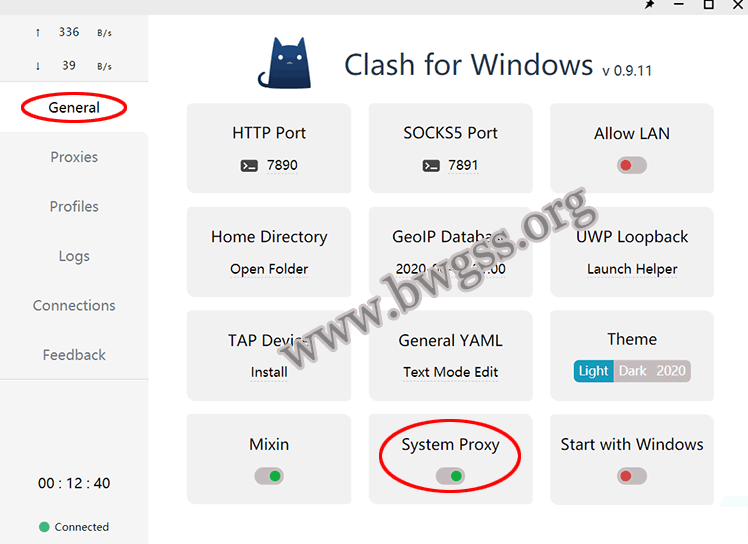
当大家的配置信息以及操作无误的情况下现在应该能够访问外网了。
注意事项
- YAML 文件类似 Python,以缩进确定层级关系,因此修改时请注意缩进的空格和距离。
- clash 不支持刷新本地文件配置(也许支持,但本人未找到方法),因此修改导入的配置文件后,软件不会生效。这时只需要在“Profiles”里点“X”删除配置,重新拖入并选中就生效了。
- 通过订阅地址导入的配置,可以设置自动刷新时间或者手动刷新。
- 如果有 Shadowsocks、V2ray、trojan 链接,可以通过在线 API 的方式生成托管地址,然后按照上面的方式导入。
- 主界面可以设置端口、开启代理给局域网内的其它设备使用。
- 可点击 General 页面的 Clash for Windows 字样重启客户端,点击旁边的版本号可以检查更新,点击小猫咪可以开启暗黑模式。
- General 页面的信息只能通过修改 C:\Users\用户名\.config\clash\config.yml 来更改,即 profiles 中的配置文件内包含的 General 信息不会生效。
- 若不想启用系统代理的话,需要自己配置 http 或 socks5 代理,具体端口信息可以在 General 页面找到。
- 当 Surge 托管链接的 URL 参数在两个及以上(由&连接)的话,请先对托管连接进行 URL 编码。
- 图标状态显示:蓝色——默认;红色——核心启动失败;黄色——系统代理开启。
- v0.4.5版本后可以自定义系统代理需要绕过的域名或 IP ,用于解决部分应用检测代理后拒绝响应的问题(如 UWP 版网易云音乐)。具体编写方法见官方文档——绕过系统代理;(建议在 C:\Users\用户名\.config\clash\config.yml 中修改,这样可以在不同的配置文件中都起到作用)。
- 如果需要 UWP 应用走系统代理的话,可以点击打开 General 页面的 EnableLoopback.exe,然后勾选需要代理的应用后保存;对于少数不遵守系统代理的 UWP 应用,可以使用 Tap 模式。
设置一次看懂
| 页面 | 作用 | 建议值 |
|---|---|---|
| Proxies | 选节点、选模式 | Rule(按规则分流) |
| General | 系统代理开关 | 打开 System Proxy |
| Logs | 排错 | 连接失败时查看红色报错 |
| Connections | 实时流量 | 验证是否走代理 |
选择代理节点
进入 Proxies:
- GLOBAL 下方列表即为所有节点。
- 点击节点名称即可切换,延迟越低越流畅。
- 机场节点较多时,可在 Proxy Groups 里选择 Auto / Fallback 实现自动测速。
分流规则(Rule)说明
- Rule:国内外流量智能分流(推荐)。
- Global:全部流量走代理,容易占流量。
- Direct:全部直连,等于没开代理。
验证是否成功
- 浏览器访问 https://www.google.com 或 https://ip.skk.moe。
- 若能打开且 IP 显示为节点地区,则配置成功。
- 若打不开:
查看 Logs 是否提示「dial timeout」或「rejected」。
回到 Proxies 换一个节点再试。
进阶技巧
| 需求 | 操作路径 |
|---|---|
| 开机自启 | Settings → General → 打开 Start with Windows |
| 自动更新订阅 | Profiles → 选中配置 → 右侧 Update Interval 设为 1440(分钟) |
| UWP 应用走代理 | Settings → System Proxy → 打开 UWP Loopback → 选择需要代理的应用 |
| 本地局域网共享 | Settings → General → 打开 Allow LAN,其他设备填写电脑 IP:7890 作为 HTTP/SOCKS5 代理 |
常见问题速查
| 现象 | 解决方案 |
|---|---|
| 订阅更新失败 | 检查订阅链接是否失效;开启系统代理后再更新 |
| 节点全部超时 | 电脑时间不准 → 同步互联网时间;或换协议(WS → gRPC) |
| 某些网站打不开 | Proxies 里把 Final 改成 DIRECT 或换一个规则集 |
| 界面卡死 | 任务栏托盘图标右键 → Quit,重启客户端 |
至此,你的 Clash for Windows + V2Ray 环境已经可用了。
如需进一步自建节点或编写高级规则,可关注后续进阶教程。祝你冲浪愉快!
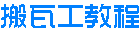
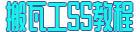 搬瓦工教程-搬瓦工机场-Just My Socks
搬瓦工教程-搬瓦工机场-Just My Socks


