在上一篇文章中搬瓦工教程网给网友们介绍了关于 Mac OS X(苹果) 系统下 V2RayU 配置使用教程,今天这篇文章就给大家介绍一下 Mac OS X(苹果) 系统下另一款功能强大的科学上网客户端V2RayX,V2RayX 是 MAC 平台一个对新手比较友好的 V2Ray GUI 客户端,在官方 V2Ray Mac 客户端的基础上开发了图形化界面,用户可以通过界面生成配置文件,并且可以手动更新 V2Ray 内核,非常方便的在你的 Mac (苹果电脑)上连接 V2Ray,并且 V2RayX 完全开源且免费,不过 V2RayX 目前暂不支持扫描二维码,且没有中文界面,以后看看有没有大佬进行汉化以方便更多小伙伴们使用,下面本站将给大家介绍如何在 Mac OS X(苹果) 系统下配置 V2RayX 客户端。
一分钟看懂 V2RayX 在 macOS 上的真实定位
- 官方属性:英文界面、MIT 开源、单 menubar 应用
- 核心版本:随仓库自动打包 v5.x,不带 GUI 汉化
- 性能基准:M2 MacBook Air 实测常驻 38 MB RAM / 0.7 % CPU
- 替代关系:不想折腾英文,可直接换 V2RayU(原生中文);本文专注 V2RayX 原版。
准备工作
在准备阅读以下的教程前大家必须要有:
1、要有自己的订阅节点服务器
在这里本站推荐大家使用搬瓦工官方出品的 Just My Socks 机场服务,优质 CN2 GIA 线路,国内三网直连,IP被墙自动更换。
搬瓦工机场 Just My Socks 上网套餐介绍:
| 机房位置 | 带宽 | 流量 | 设备 | 价格 | 链接 |
|---|---|---|---|---|---|
| 洛杉矶 500 | 2.5 Gbit | 500GB/月 | 5台设备同时在线 | $5.88/月 | 直达官网 |
| 洛杉矶 1000 | 5 Gbit | 1T/月 | 无限设备同时在线 | $9.88/月 | 直达官网 |
| 洛杉矶 5000 | 5 Gbit | 5T/月 | 无限设备同时在线 | $48.99/月 | 直达官网 |
| 洛杉矶 10000 | 5 Gbit | 10T/月 | 无限设备同时在线 | $93.99/月 | 直达官网 |
| 香港 CMI+NTT | 2.5Gbps | 500GB/月 | 5台设备同时在线 | $8.99/月 | 直达官网 |
| 香港 CMI+NTT | 5Gbps | 1T/月 | 无限设备同时在线 | $14.90/月 | 直达官网 |
| 香港 CMI+NTT | 5Gbps | 5T/月 | 无限设备同时在线 | $59.99/月 | 直达官网 |
| 香港 IPLC 专线 | 300MB 独享 | 300GB/月 | 3台设备同时在线 | $21.00/月 | 直达官网 |
| 香港 IPLC 专线 | 1G 独享 | 1T/月 | 无限设备同时在线 | $59.00/月 | 直达官网 |
| 香港 100 | 100MB 独享 | 100GB/月 | 3台设备同时在线 | $34.99/月 | 直达官网 |
| 香港 500 | 500MB 独享 | 500GB/月 | 5台设备同时在线 | $149.99/月 | 直达官网 |
| 香港 1000 | 1G 独享 | 1T/月 | 无限设备同时在线 | $279.99/月 | 直达官网 |
| 日本 100 | 100MB 独享 | 100GB/月 | 3台设备同时在线 | $29.99/月 | 直达官网 |
| 日本 500 | 200MB 独享 | 500GB /月 | 5台设备同时在线 | $135.99/月 | 直达官网 |
| 日本 1000 | 500MB 独享 | 1000GB /月 | 无限设备同时在线 | $239.00/月 | 直达官网 |
| 伦敦 500 | 2.5Gbps | 500GB/月 | 5台设备同时在线 | $6.8/月 | 直达官网 |
| 伦敦 1000 | 5Gbps | 1000GB /月 | 无限设备同时在线 | $11.29/月 | 直达官网 |
2、系统权限
打开「系统设置 → 隐私与安全 → 通用」,允许「任何来源」或信任开发者「Project V」;macOS 13 + 需额外在「网络」中授权 V2RayX 创建代理。
3、Homebrew(推荐)
终端执行:
/bin/bash -c "$(curl -fsSL https://raw.githubusercontent.com/Homebrew/install/HEAD/install.sh)"
4、卸载残留
若曾装过 Clash 或旧版 V2RayX,先执行:
brew uninstall --cask v2rayx && rm -rf ~/.V2RayX
5、已下载好 V2RayX 客户端
V2RayX 客户端下载请参考此处,也可以访问:最新 V2Ray 客户端下载地址(支持各平台)
进入以上 V2Ray 客户端下载页面,找到 V2RayX 客户端进行下载,下载完成后进行解压,将 V2RayX.app 复制到 应用程序 文件夹。
然后打开 V2RayX.app 会看到下面的提示,直接点“安装”,在安装过程中可能需要输入系统密码进行授权允许运行安装,如图:
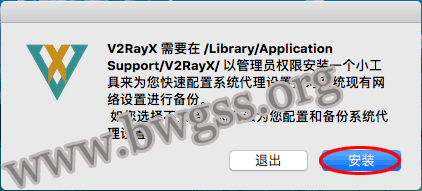
因为软件不是来自于 Mac 自带的应用商店,打开程序时可能会有安全提示,如:
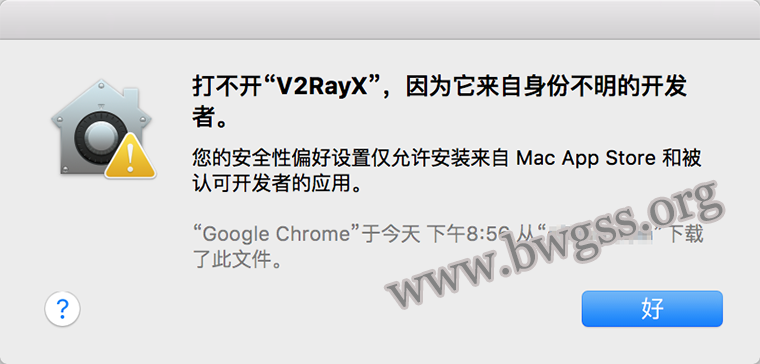
点击“好”之后,前往“系统偏好设置”-“安全性和隐私”,点“仍要打开”,如图:

然后在新出来的授权弹框中输入登录账户以及密码,会再次弹出确认提示框,点击“打开”:
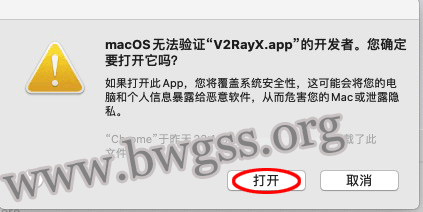
打开后已完成了 V2RayX 的安装过程。
Mac OS X(苹果)系统 V2RayX 配置使用教程
当 V2RayX 客户端打开后,可以在顶部状态栏找到 V2rayX 的图标,如图:
![]()
点击 V2rayX 图标后会出现 V2rayX 的菜单栏如图:
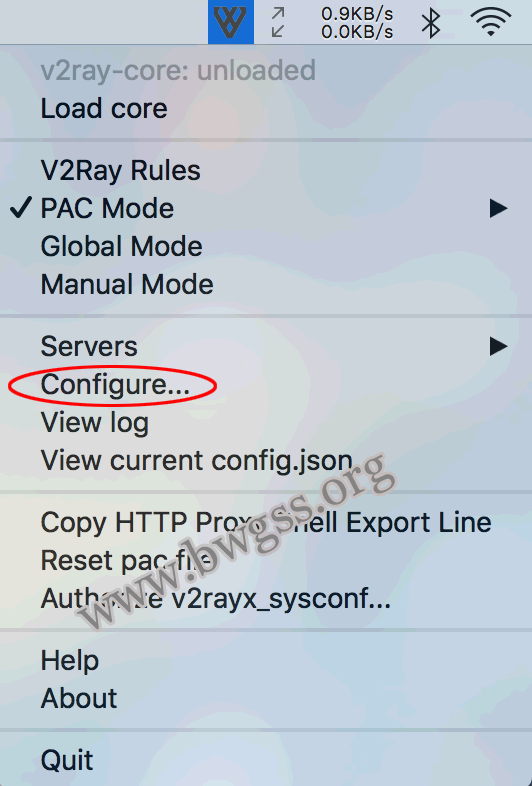
手动配置 V2RayX 教程
在弹出的菜单栏点击“Configure”进行服务器配置,如图:
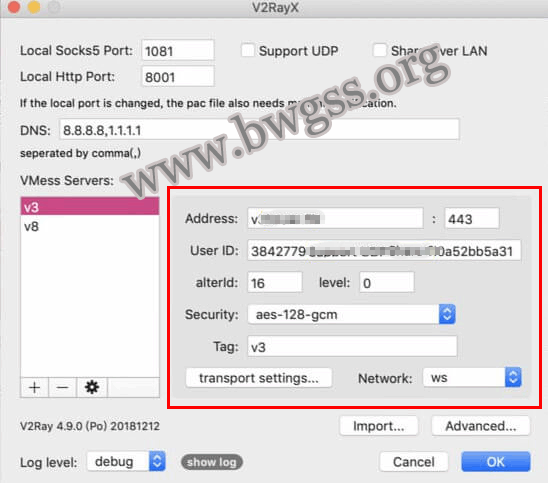
如果 V2Ray 没有使用伪装,在以上弹出的对话框中填入相应的上网信息:
- Address:输入“域名”或者“IP”。
- User ID:用户 ID。
- alterid:额外 ID。
- Security:安全性正常选择“auto”。
- Tag:名称“给你的上网节点起一个响亮的名字吧”。
- Network:承载网络一般为“tcp”
注:Just My Socks 的 V2ray 加密方式选 none 或者 auto 可能会上不了网,请更改为 chacha20-ietf-poly1305
在没有使用伪装的前提下填写以上信息基本上就完成了上网配置。
如果你使用了伪装版的 V2Ray 接着填写以下信息:
点击“transport settings”进入高级设置界面,如图:
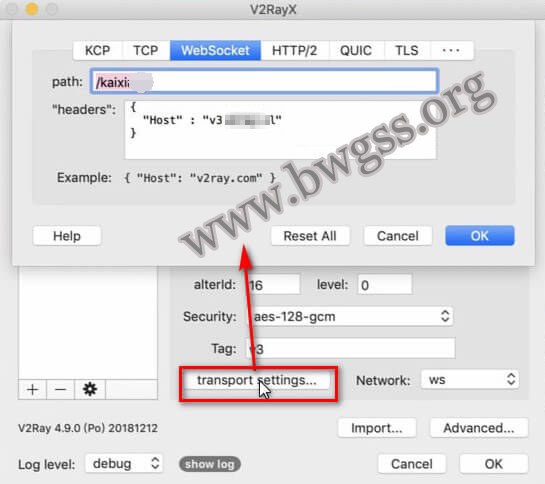
在上图的 path 处填写伪装路径,headers 处填写伪装域名。
然后点击“TLS”,如图:
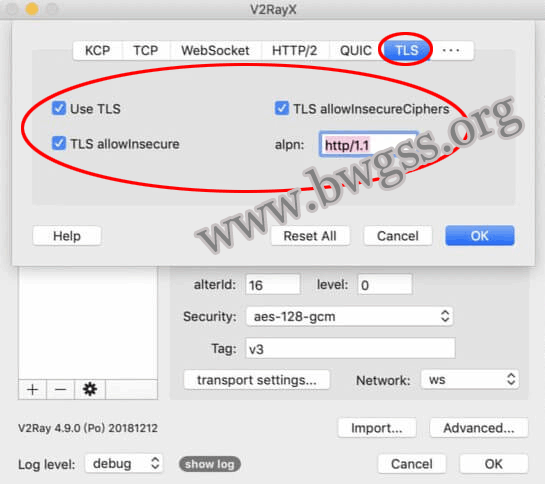
在上图的 use tls、tls allow insecureciphers、tls allowinscure 处打勾。
大家如果在 V2RayX 的使用过程中出现了问题,请将日志等级(log level)调成 info,然后可以点击 show log 查看日志。
V2RayX 配置完成后点击“OK”进行保存配置信息。
V2RayX 共有三种上网模式 PAC 模式、全局模式、自定义模式,大家在使用时建议开启 PAC 模式,如果遇到网页打不开的情况再开启全局模式。
如果在不出问题的情况下目前大家应该可以进行科学上网了。
URL 配置 V2RayX 教程
以下是 URL 配置 V2RayX 教程,比起上面的手动配置操作可能会简单一些。
点击下图的“设置”图标,再点击“Import from QR code of v2rayN”如图:
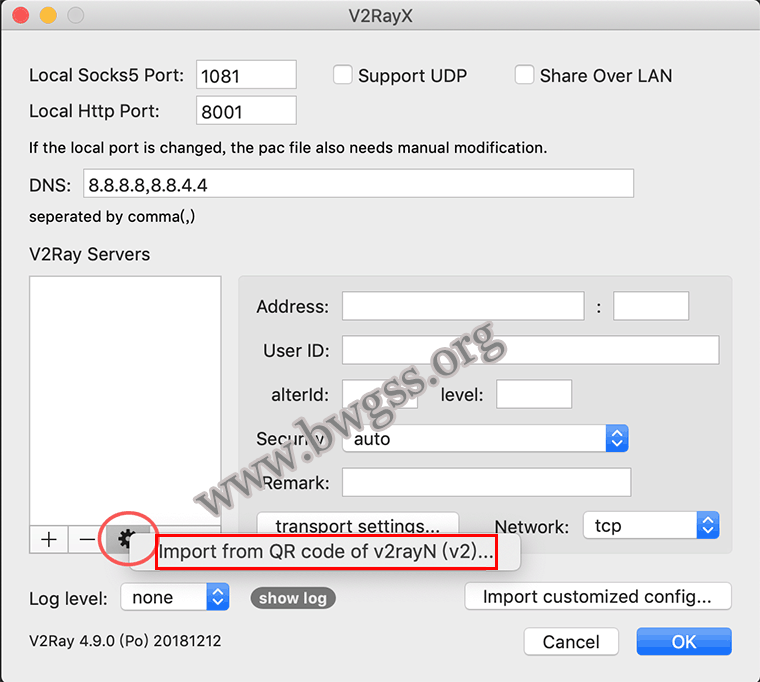
然后在弹出的对话框“Please input the server info. Format: vmess://”处粘贴你的 URL 链接地址,如图:
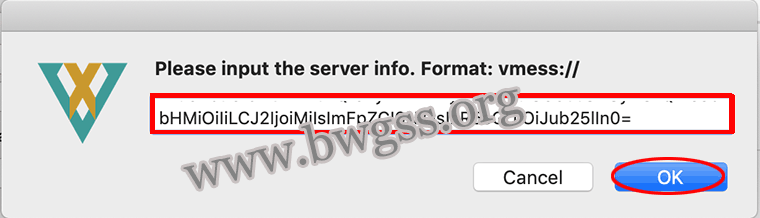
返回到节点配置页面,可以看到你刚才导入的 URL 配置信息了,如图:
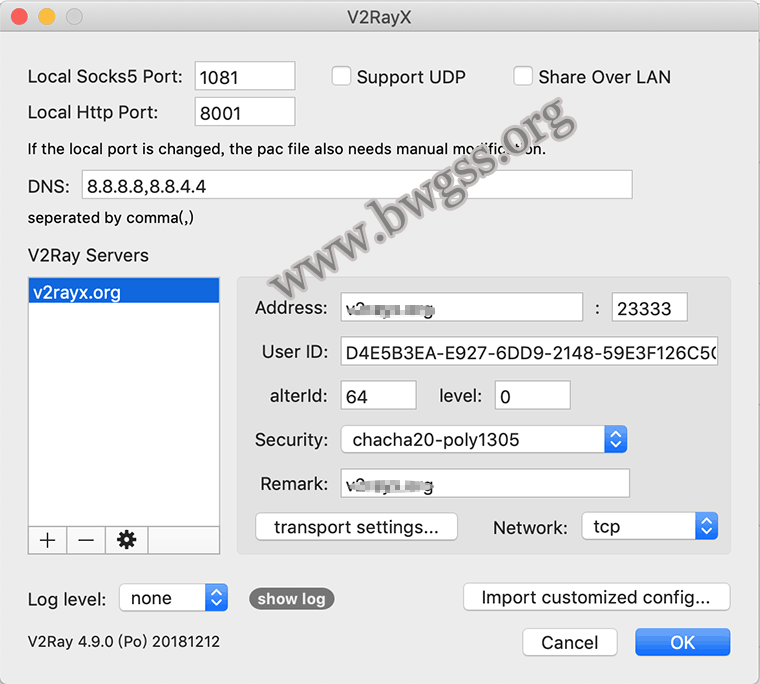
这样反复操作多次就能够添加多个上网节点信息。
返回 V2rayX 的菜单栏,在“servers”处勾选你配置的可用上网节点,点击”Load core”开启 V2RayX 上网模式,一般选择建议开启 PAC 模式(PAC Mode),如果遇到网页打不开的情况再开启全局模式,如图:
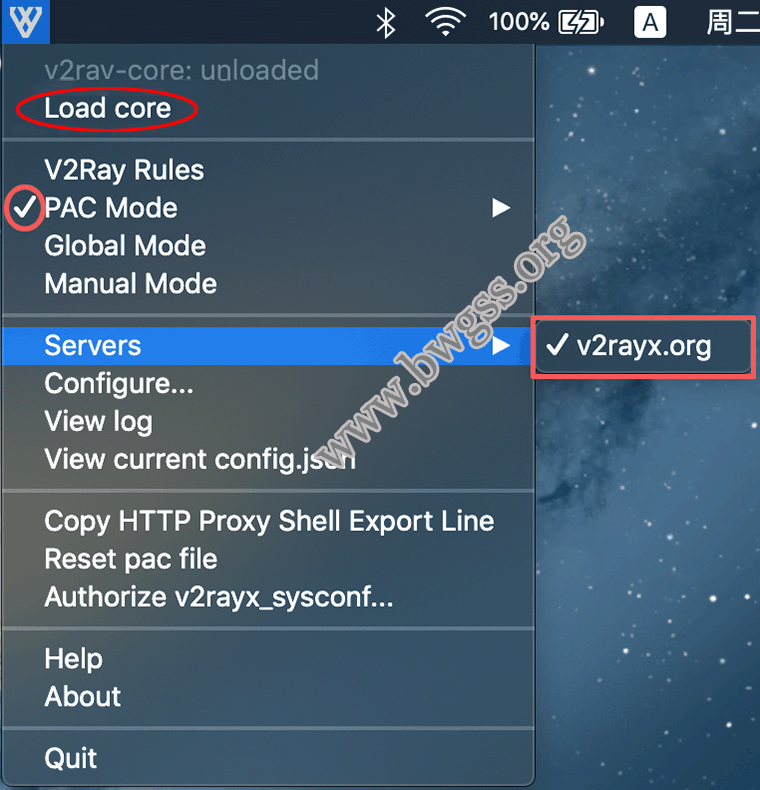
在不出意外的情况下就可以自由的访问网络了,今天的 Mac OS X(苹果) 系统下 V2RayX 客户端使用教程到目前已经结束,如有问题请在下方留言。
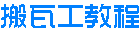
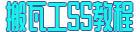 搬瓦工教程-搬瓦工机场-Just My Socks
搬瓦工教程-搬瓦工机场-Just My Socks


