在当今网络环境中,确保数据传输的安全性是至关重要的。Ubuntu TLS 系统通过其强大的安全特性和灵活的配置选项,成为许多用户首选的操作系统。Shadowsocks 作为一种流行的网络代理工具,结合 TLS 加密技术,能够显著提升网络连接的安全性和稳定性。搬瓦工教程网将为您提供一个详细的 Ubuntu TLS 系统 Shadowsocks 一键脚本安装教程,帮助您快速搭建一个安全的代理服务。通过简洁明了的步骤和实用的指导,您将能够轻松在 Ubuntu TLS 系统上搭建 Shadowsocks 服务,并启用 TLS 加密,保护您的数据传输。无论您是技术新手还是资深用户,本文都将为您提供实用的解决方案。
本文分享在 Ubuntu TLS 系统下搭建 Shadowsocks / SS 教程,本教程非常的简单,不论你有没有 Linux 编程知识只要按照本站教程操作都能够成功,在开始安装前我们需要具备以下条件:
要有属于自己的 VPS 服务器
如果大家没有,在这里本站推荐几款非常适合搭建 Shadowsocks / SS 的 VPS 服务器
| 套餐 | CPU | 内存 | 硬盘 | 流量 | 带宽 | 机房 | 价格 | 购买 |
|---|---|---|---|---|---|---|---|---|
| KVM线路 | 2核 | 1GB | 20GB | 1TB | 1Gbps | 9个机房 | $49.99/年 | 购买 |
| KVM线路 | 3核 | 2GB | 40GB | 2TB | 1Gbps | 9个机房 | $52.99/半年 $99.99/年 |
购买 |
| CN2 GIA-E | 2核 | 1GB | 20GB | 1TB | 2.5Gbps | 日本软银 等14个机房 |
$49.99/季度 $169.99/年 |
购买 |
| CN2 GIA-E | 3核 | 2GB | 40GB | 2TB | 2.5Gbps | 日本软银 等14个机房 |
$89.99/季度 $299.99/年 |
购买 |
| 香港CN2 GIA | 2核 | 2GB | 40GB | 0.5TB | 2.5Gbps | 香港|东京| 大阪|新加坡| |
$89.99/月 $899.99/年 |
购买 |
| 香港CN2 GIA | 4核 | 4GB | 80GB | 1TB | 2.5Gbps | 香港|东京| 大阪|新加坡| |
$155.99/月 $1559.99/年 |
购买 |
| 东京TOKYO | 2核 | 2GB | 40GB | 0.5TB | 1.2Gbps | 日本东京 CN2 GIA |
$89.99/月 $899.99/年 |
购买 |
| 东京TOKYO | 4核 | 4GB | 80GB | 1TB | 1.2Gbps | 日本东京 CN2 GIA |
$155.99/月 $1559.99/年 |
购买 |
1、需要速度好的服务器本站推荐搬瓦工,搬瓦工的 VPS 线路都是经过优化后的优质线路,在国内连接速度非常好,建议使用。
- 搬瓦工 VPS 购买教程参考:最新搬瓦工 VPS 注册与购买教程。
- 搬瓦工 VPS 套餐参考:搬瓦工 VPS 在售方案汇总。
- 搬瓦工优惠码参考:最新搬瓦工优惠码发布页。
2、如果需要免费更换 IP 的 VPS 服务器,本站推荐 Vultr,Vultr 也是一家老牌主机商,Vultr 甚至可以和搬瓦工齐名排列在众多国外 VPS 主机商的前面,它们两家的服务器都是非常不错的选择。
- Vultr 购买教程参考:最新 Vultr VPS 注册与购买教程
- Vultr 优惠码参考:Vultr 最新优惠活动发布页
3、如果你只是为了能够连接外网,并不需要 VPS 的其它用途,本站强烈建议大家使用 Just My Socks 搬瓦工自家的 Shadowsocks 服务器,Just My Socks 是搬瓦工官方自己搭建的 Shadowsocks / SS 服务器,购买后无需设置直接使用,并且永远都不会被墙,一旦 VPS 被墙,系统会自动更换 IP 让您无时无刻都能保证网络畅通。
| 机房位置 | 带宽 | 流量 | 设备 | 价格 | 链接 |
|---|---|---|---|---|---|
| 洛杉矶 500 | 2.5 Gbit | 500GB/月 | 5台设备同时在线 | $5.88/月 | 直达官网 |
| 洛杉矶 1000 | 5 Gbit | 1T/月 | 无限设备同时在线 | $9.88/月 | 直达官网 |
| 洛杉矶 5000 | 5 Gbit | 5T/月 | 无限设备同时在线 | $48.99/月 | 直达官网 |
| 洛杉矶 10000 | 5 Gbit | 10T/月 | 无限设备同时在线 | $93.99/月 | 直达官网 |
| 香港 CMI+NTT | 2.5Gbps | 500GB/月 | 5台设备同时在线 | $8.99/月 | 直达官网 |
| 香港 CMI+NTT | 5Gbps | 1T/月 | 无限设备同时在线 | $14.90/月 | 直达官网 |
| 香港 CMI+NTT | 5Gbps | 5T/月 | 无限设备同时在线 | $59.99/月 | 直达官网 |
| 香港 IPLC 专线 | 300MB 独享 | 300GB/月 | 3台设备同时在线 | $21.00/月 | 直达官网 |
| 香港 IPLC 专线 | 1G 独享 | 1T/月 | 无限设备同时在线 | $59.00/月 | 直达官网 |
| 香港 100 | 100MB 独享 | 100GB/月 | 3台设备同时在线 | $34.99/月 | 直达官网 |
| 香港 500 | 500MB 独享 | 500GB/月 | 5台设备同时在线 | $149.99/月 | 直达官网 |
| 香港 1000 | 1G 独享 | 1T/月 | 无限设备同时在线 | $279.99/月 | 直达官网 |
| 日本 100 | 100MB 独享 | 100GB/月 | 3台设备同时在线 | $29.99/月 | 直达官网 |
| 日本 500 | 200MB 独享 | 500GB /月 | 5台设备同时在线 | $135.99/月 | 直达官网 |
| 日本 1000 | 500MB 独享 | 1000GB /月 | 无限设备同时在线 | $239.00/月 | 直达官网 |
| 伦敦 500 | 2.5Gbps | 500GB/月 | 5台设备同时在线 | $6.8/月 | 直达官网 |
| 伦敦 1000 | 5Gbps | 1000GB /月 | 无限设备同时在线 | $11.29/月 | 直达官网 |
- Just My Socks 购买教程参考:最新 Just My Socks 注册、购买以及使用教程
- Just My Socks 套餐参考:Just My Socks 在售 Shadowsocks / V2Ray 方案汇总
另外我们还需要有远程连接 SSH 的工具,基本上大家使用的都是 Windows 系统和 Mac OS X(苹果)系统,在手机端搭建 Shadowsocks / SS 的用户几乎没有,下面是是 Windows 系统和 Mac OS X(苹果)系统远程连接 SSH 的教程:
Windows 系统远程连接 VPS 服务器
Windows 用户建议使用 Xshell 进行远程连接 VPS 服务器。
Xshell 下载地址:最新免费版 Xshell 和 Xftp 下载地址(中文版永久免费)
Xshell 使用教程:利用 Xshell 远程登录 SSH 连接 VPS 服务器教程
Mac OS X(苹果)系统远程连接 VPS 服务器
Mac OS X(苹果)用户其实不需要下载第三方的远程连接软件,自带的中端就非常好用,本站感觉甚至胜过其它类终端软件,打开终端工具或者按 Command+空格组合键搜索终端后打开,输入以下命令:
ssh root@ip_address -p ssh_port #例如:ssh root@192.168.0.1.22 -p 23456
其中,ip_address 需要替换为 VPS 的 IP 地址,ssh_port 需要替换为 VPS 的 SSH 端口。
回车后,继续输入 VPS 的 SSH 密码即可登录成功,然后输入相应的操作命令进行执行就可以了。
温馨提示:如果你有属于自己的域名,强烈将以大家安装 V2ray 带伪装一键脚本,这样可以避免不定时的 Shadowsocks 封杀,目前从使用来看非常稳定而且安全。
Ubuntu TLS 系统搭建 Shadowsocks / SS 教程
最低系统要求:
- Ubuntu 16.04 x86 以上系统
远程登录到 SSH,Windows 用户参考《利用 Xshell 远程登录 SSH 连接 VPS 服务器教程》,Mac OS X(苹果)用户请使用自带的终端进行连接,连接成功后输入以下命令进行安装:
bash <(curl -sL https://raw.githubusercontent.com/hijkpw/scripts/master/ubuntu_install_ss.sh)
如图:
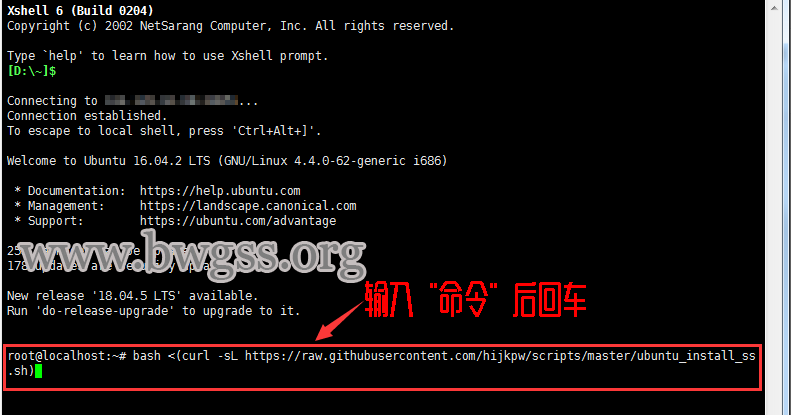
回车后会提示我们“请设置 Shadowsocks 的密码(不输入则随机生成)”,本站测试教程输入“123456”作为 Shadowsocks 的密码,输入 Shadowsocks 密码后进行回车,如图:
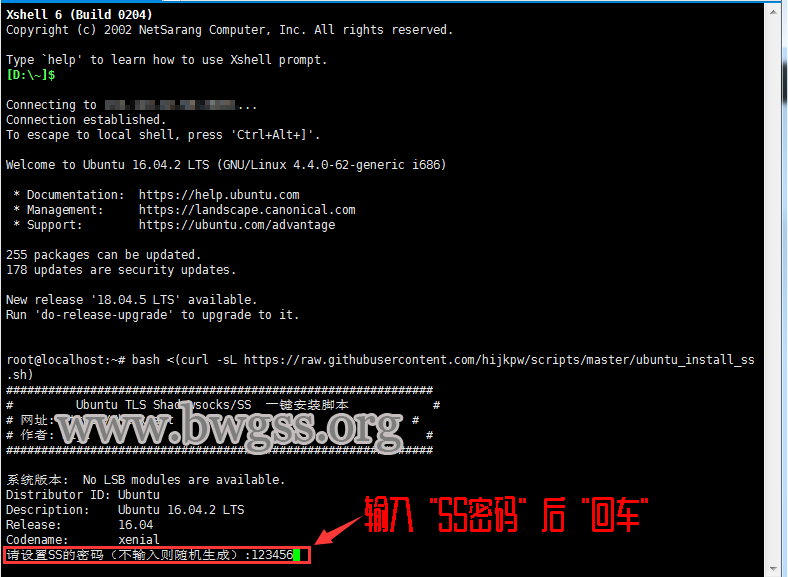
回车后提示“请设置 Shadowsocks 的端口号[1025-65535]”,本站测试教程输入“23456”作为 Shadowsocks 的端口号,大家在 1025-65535 之间输入端口号,如图:
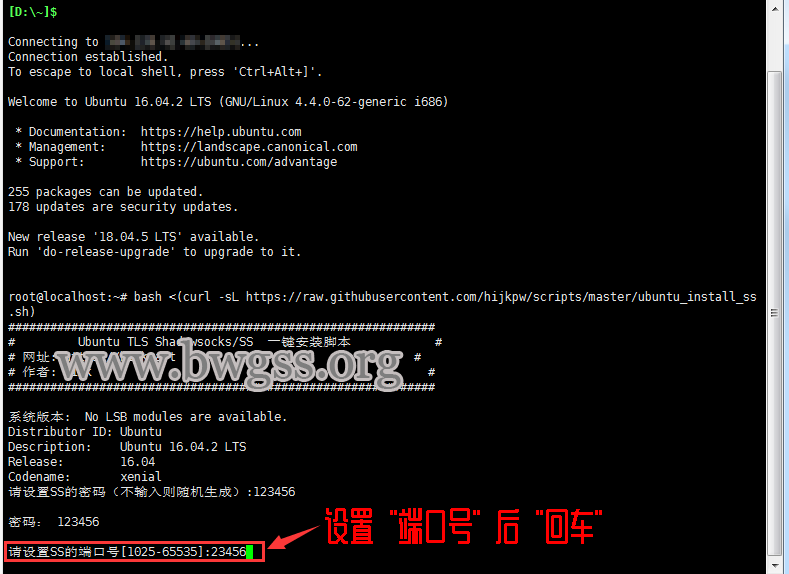
回车后提示我们“选择加密方式”,(默认aes-256-gcm),本站测试教程选择默认的 aes-256-gcm ,如图:
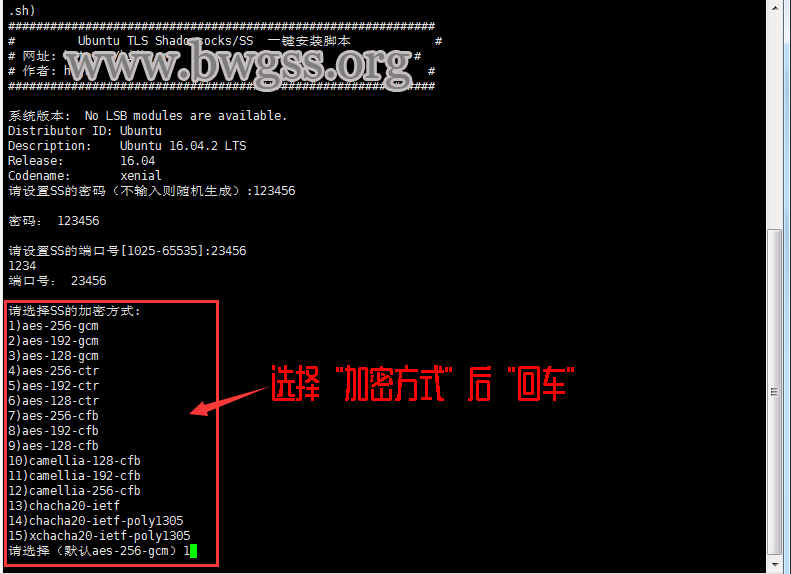
这时回车后画面将会疯狂的跳动,可能你能看懂也可能你看不懂,不管你看懂看不懂,耐心等待最后的结果出来就对了,目前本站还在耐心等待中,等下我算算时间看看大概能用几分钟安装完成。
如果窗口突然暂停疑似出现卡住的现象,大家不要乱动,耐心的等待系统自动安装完成即可。
本站测试期间总共用时9分钟完成,完成后如图:
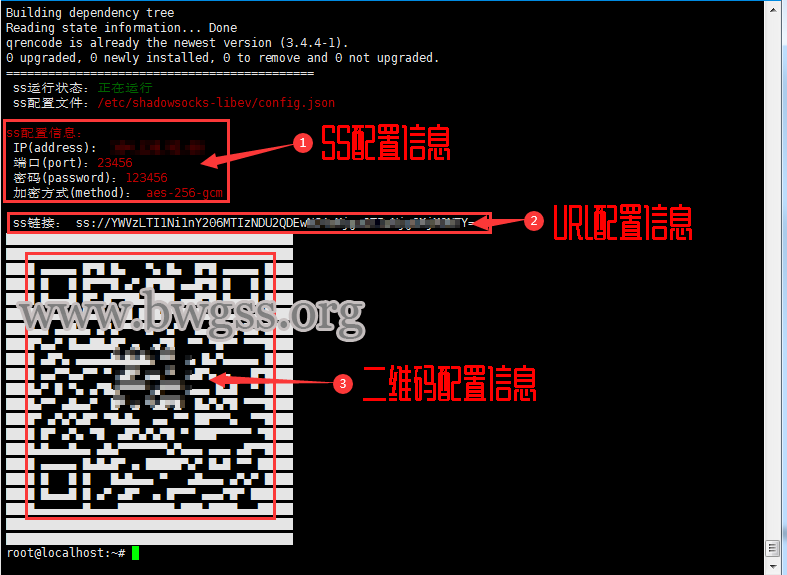
到目前为止搭建 Shadowsocks / SS 教程已经完成,可能完成后服务器会进行重启,也可能不会重启,如果没有进行重启则不需要重启。
本次搭建 Shadowsocks / SS 共完成了以下几件事情:
- 更新系统到最新版
- 安装 bbr 加速模块
- 安装 Shadowsocks 并设置开机启动
各系统的 Shadowsocks / SS 客户端下载地址请参考《Shadowsocks / SS 客户端下载》。
其它配置信息
1. 查看Shadowsocks程序运行状态/配置参数:
bash <(curl -sL https://raw.githubusercontent.com/hijkpw/scripts/master/centos_install_ss.sh) info
2. 更改密码、端口、加密方式最简单方法:重新运行一次安装脚本;
3. Shadowsocks管理命令:
- 启动:
systemctl start shadowsocks-libev - 停止:
systemctl stop shadowsocks-libev - 重启:
systemctl restart shadowsocks-libev
4. 更新Shadowsocks到最新版:重新运行一次脚本
5. 卸载Shadowsocks:
bash <(curl -sL https://raw.githubusercontent.com/hijkpw/scripts/master/ubuntu_install_ss.sh) uninstall
其它系统 Shadowsocks / SS 一键脚本安装教程
CentOS 系统 Shadowsocks 一键脚本安装教程
- CentOS 7 / CentOS 8 系统 Shadowsocks / SS 一键脚本安装教程
- CentOS 7 / CentOS 8 系统 ShadowsocksR / SSR 一键脚本安装教程
- CentOS 7 / CentOS 8 系统 V2Ray 一键脚本安装教程
- CentOS 7 / CentOS 8 系统带伪装 V2Ray 一键脚本安装教程
- Trojan 一键脚本安装教程-适用与 CentOS 7 / Debian / Ubuntu系统
Ubuntu 系统 Shadowsocks 一键脚本安装教程
- Ubuntu TLS 系统 Shadowsocks / SS 一键脚本安装教程
- Ubuntu TLS 系统 ShadowsocksR / SSR 一键脚本安装教程
- Ubuntu TLS 系统 V2Ray 一键脚本安装教程
- Ubuntu TLS 系统带伪装 V2Ray 一键脚本安装教程
- Trojan 一键脚本安装教程-适用与 CentOS 7 / Debian / Ubuntu系统
通过上述步骤,您已经在 Ubuntu TLS 系统上成功安装并配置了 Shadowsocks 服务,并启用了 TLS 加密,以确保您的网络连接更加安全。这个一键脚本极大地简化了安装流程,使您能够快速上手并开始使用 Shadowsocks。通过 TLS 加密,您的数据传输得到了更好的保护,您可以更安心地访问互联网资源。希望本教程能够帮助您快速掌握 Shadowsocks 的安装和配置方法。如果您在实施过程中遇到任何问题,或对相关内容存在疑问,欢迎随时与我们联系。感谢您的阅读,祝您使用 Shadowsocks 服务愉快!
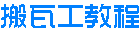
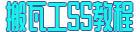 搬瓦工教程-搬瓦工机场-Just My Socks
搬瓦工教程-搬瓦工机场-Just My Socks

